Audience
The Audience overview screen is where you can view and manage your contacts.
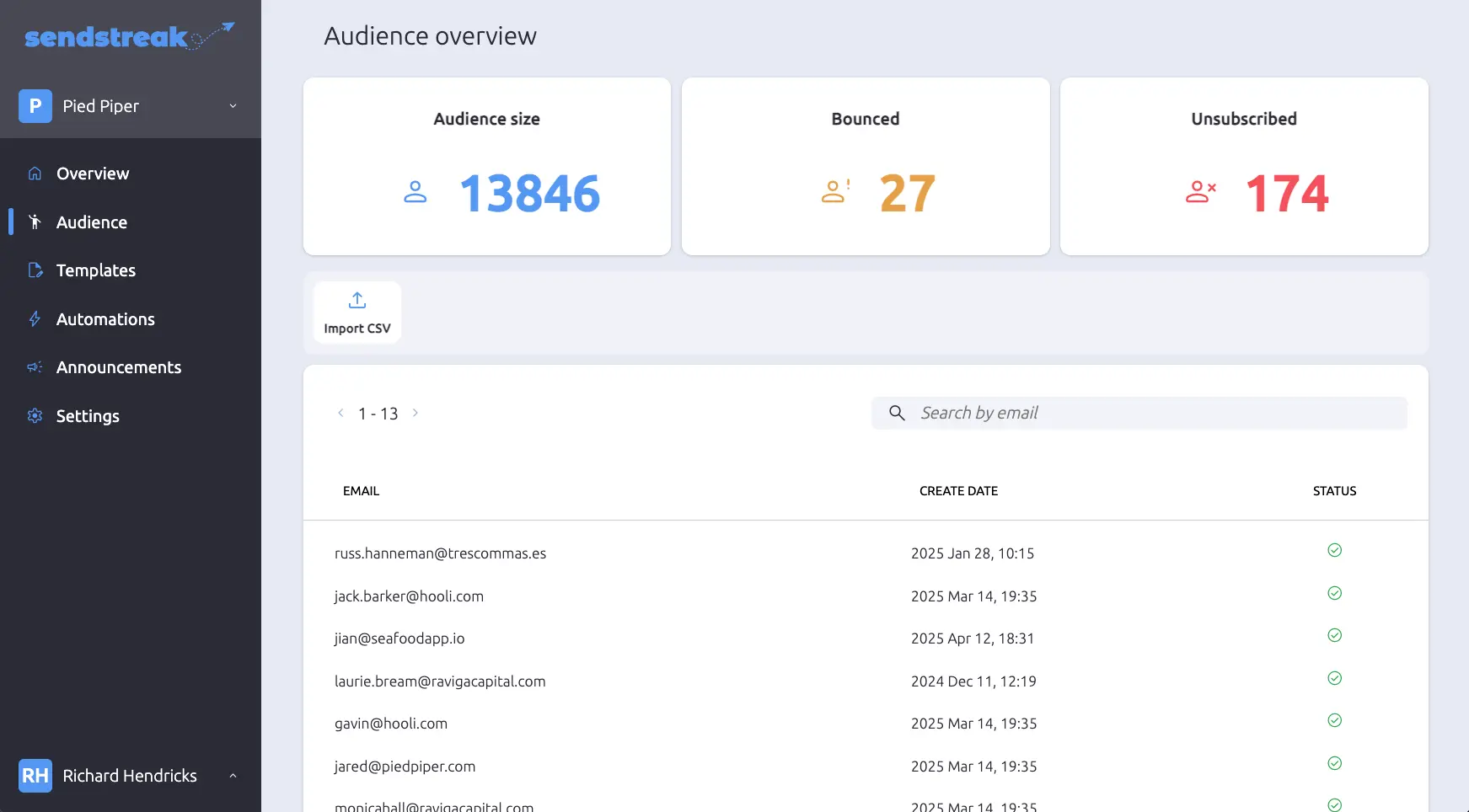
The top widgets give you a quick overview of your audience’s size and health.

Audience size shows the number of contacts in your audience. It’s important to note that SendStreak doesn’t charge you based on contacts, so the bigger your audience is the better!
Bounced contacts are those that are currently in a bounced state. SendStreak keeps track of these contacts and won’t send emails to them, which helps maintain your email reputation. You have the option to remove the bounced state of a contact, but we recommend doing so only if you have confirmation from the contact that they are ready to receive your emails, as it can impact your reputation.
Unsubscribed contacts are those who have either fully unsubscribed from your campaign emails or partially unsubscribed from some topics. Unsubscribed contacts are not included in future campaigns, unless you remove the unsubscribed flag after confirming with the contact that they are ready to receive your emails again. Alternatively, you can set a campaign to be sent to unsubscribed contacts if necessary, but this should be reserved for important communications like planned maintenances or security incidents.
Importing contacts
Importing contacts is useful for both starting your SendStreak journey and bulk-adding contacts later. For instance, it can be helpful when you have a contact list exported from a 3rd party system.
SendStreak supports importing contacts from CSV files with headers. To import contacts, click the Import CSV button on the Audience overview screen and select your desired file from your computer.
Before importing your CSV file, you will have an opportunity to adjust column settings and preview the data on the Audience import screen. This includes a list of columns with their names and suggested data types. While SendStreak automatically detects the data type, there may be cases where manual adjustments are necessary. Changing the data type instantly recalculates and converts the data, allowing you to preview the results. Please be aware that additional normalization may be applied to column names during the import process.
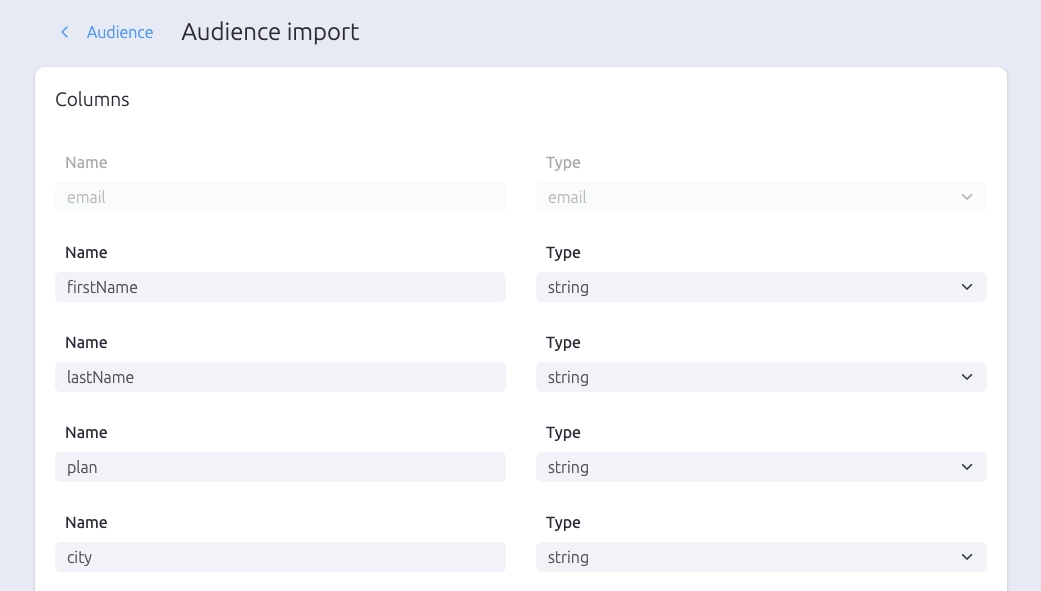
Right below the column settings, you will see a summary of all the contacts that SendStreak found and parsed from your CSV file based on your settings. If the number of contacts is too low or even 0, and you are missing contacts from the preview, there could be a few reasons for this:
- The contact does not have an email in the email column, or the value in that column is not a valid email.
- SendStreak was not able to clearly identify an email column in your CSV file.
- The contact is marked as a duplicate based on the email address.
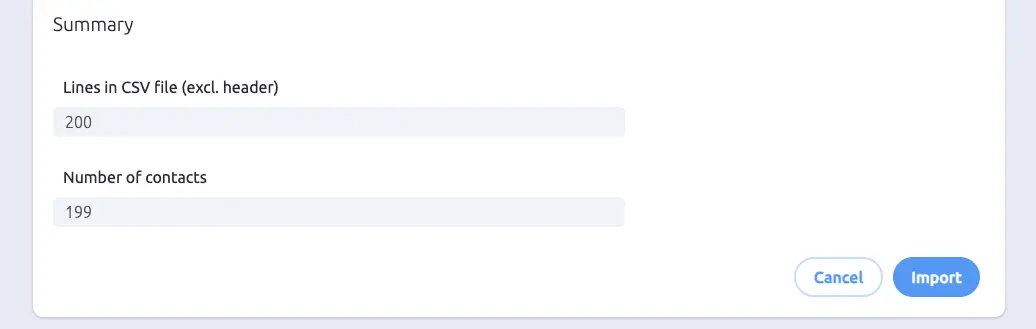
Before starting the import, carefully review the Preview screen to identify any discrepancies. Once you have reviewed your import data, you can press the Import button to start the import process.
Please keep the SendStreak window open while the import is in progress, as the process may take some time depending on the size of your import file. You can always check the status of the process and cancel the import at any time.
Try SendStreak for Free now!Importing the same file twice will not create duplicate contacts. If you import an existing contact, the new and existing contact attributes will be merged into the same contact, without completely replacing or duplicating the contact.
